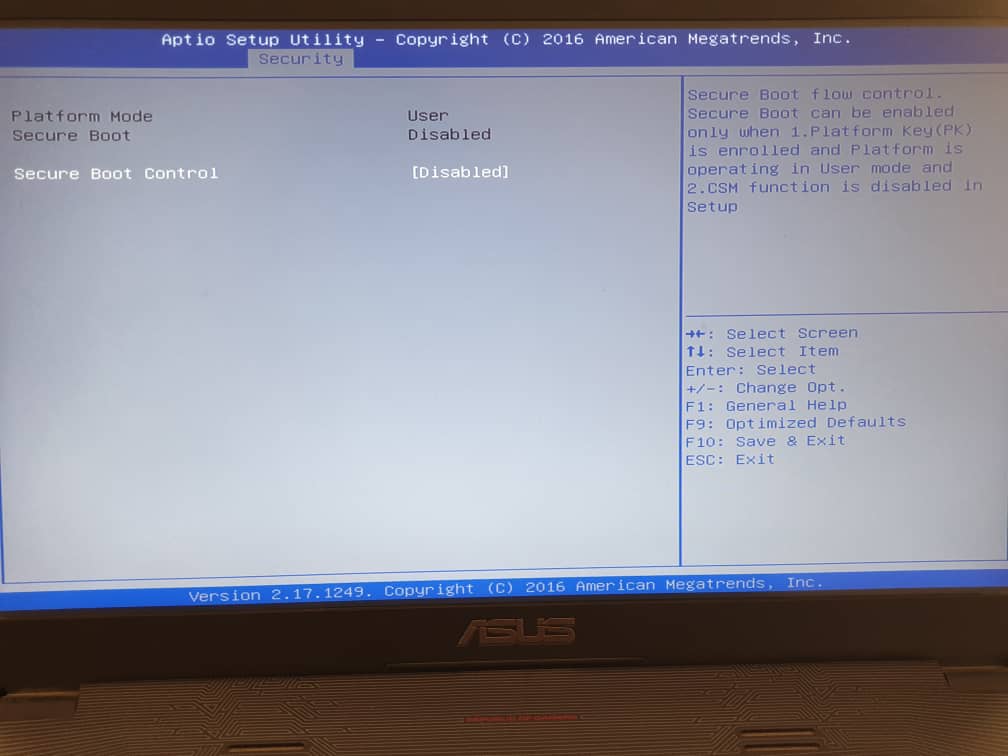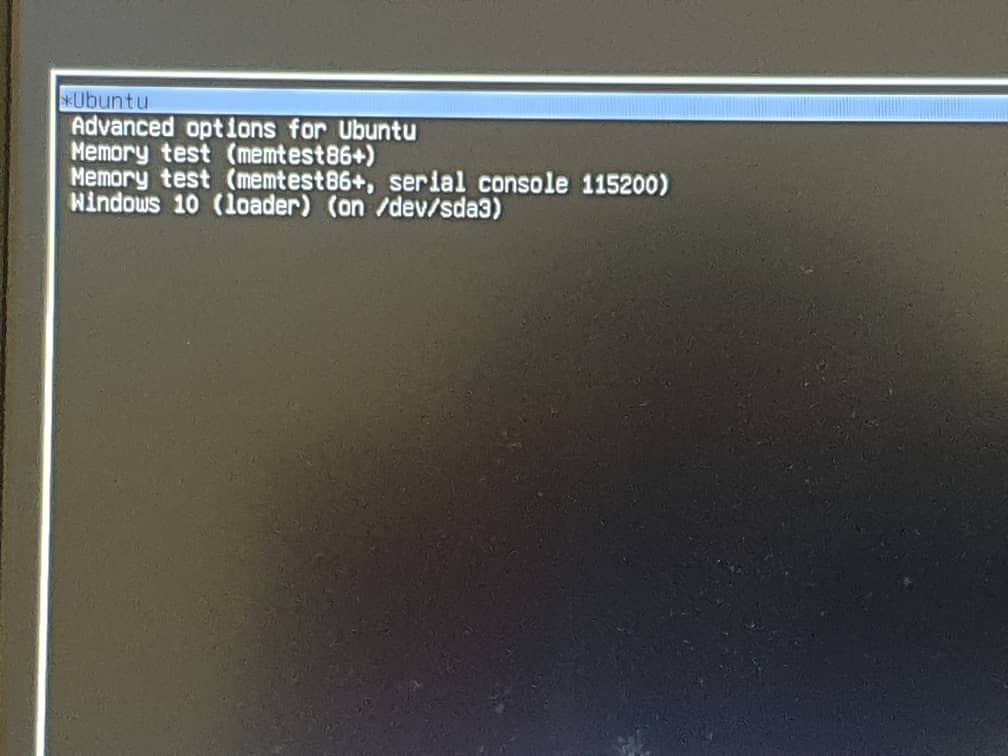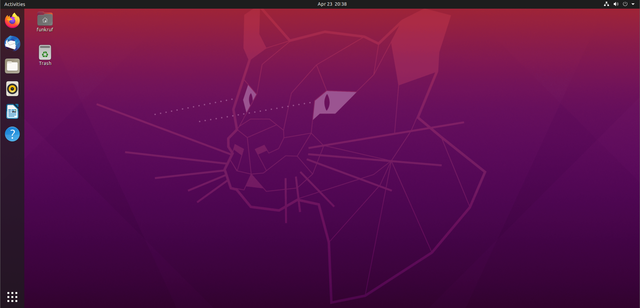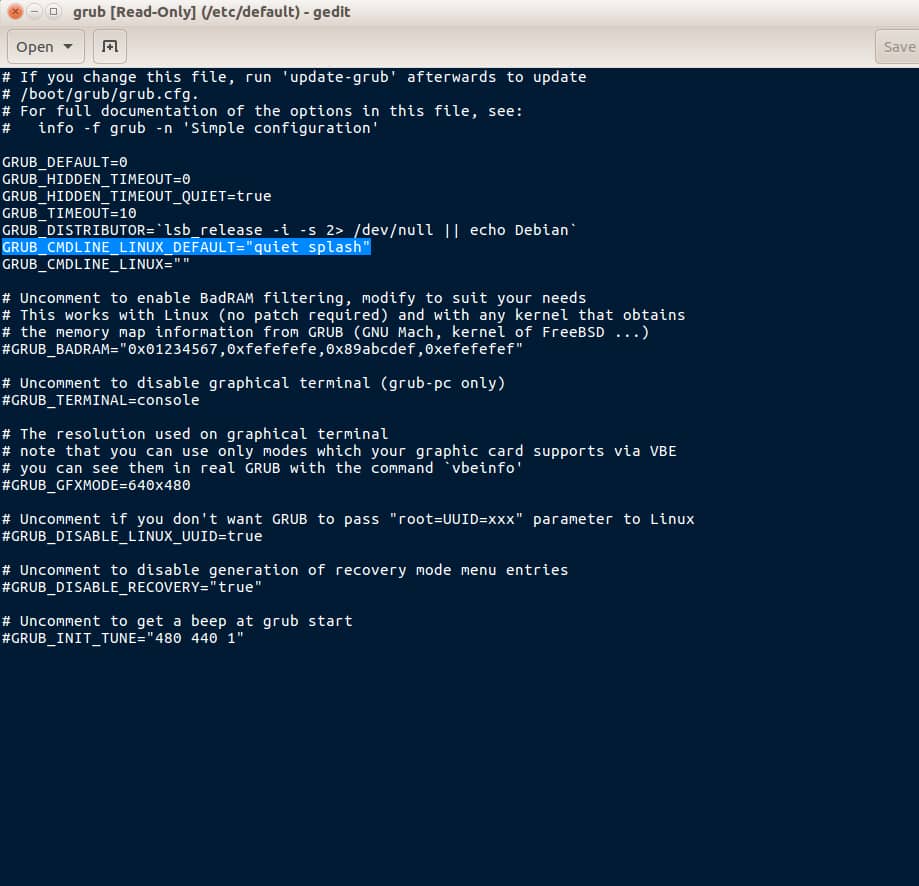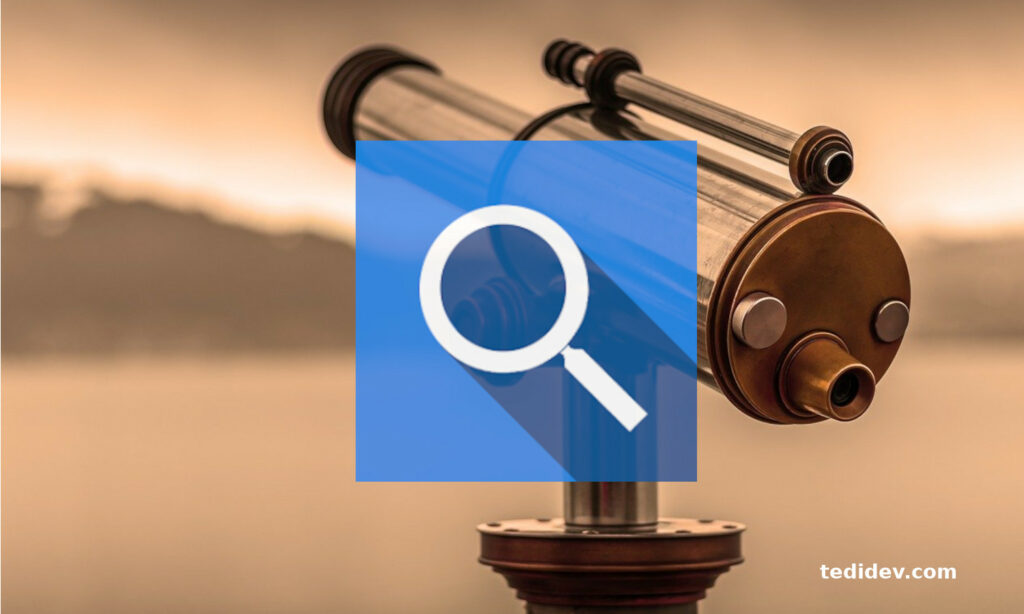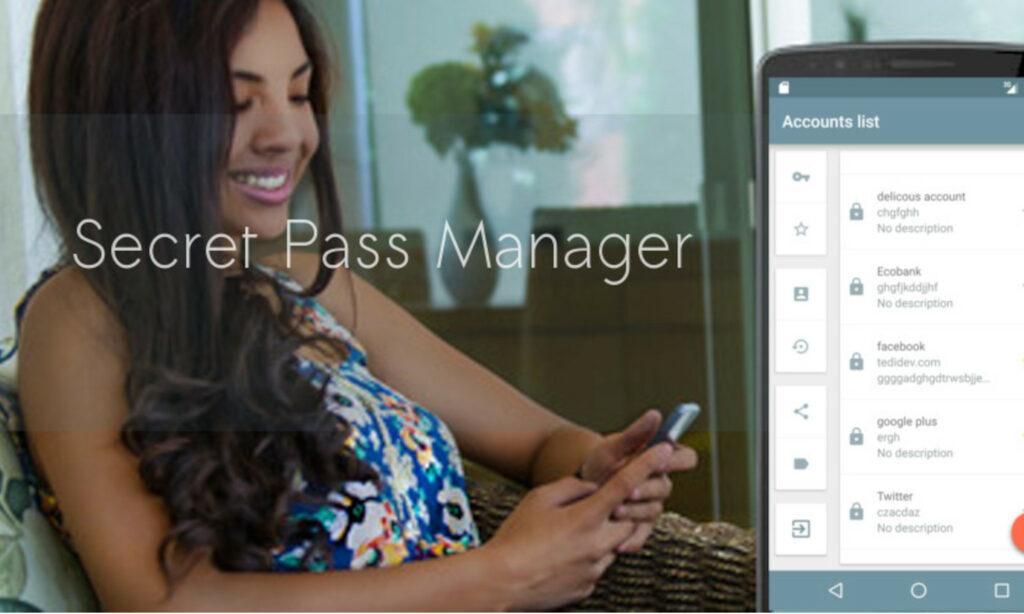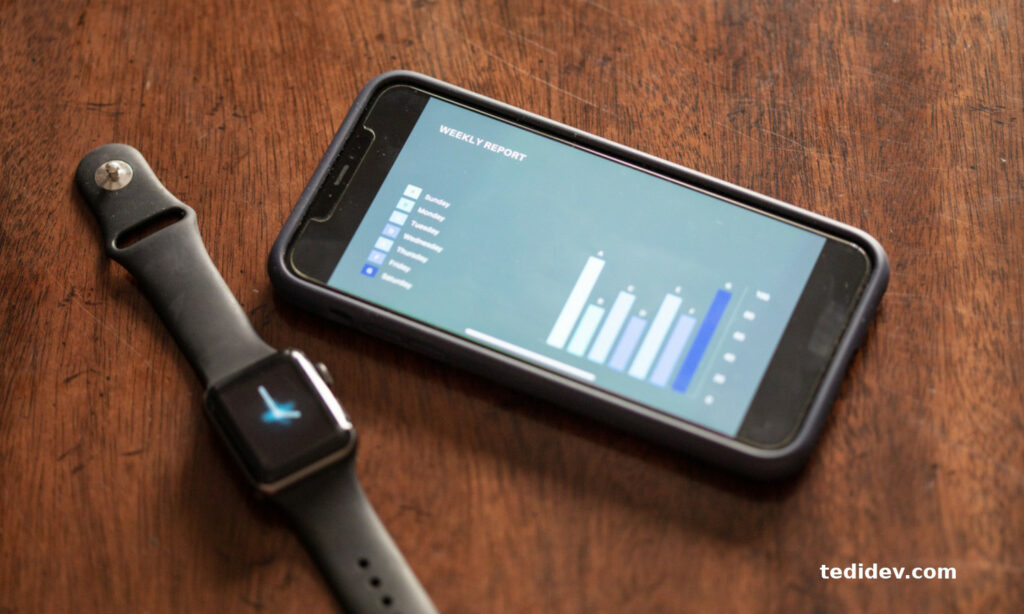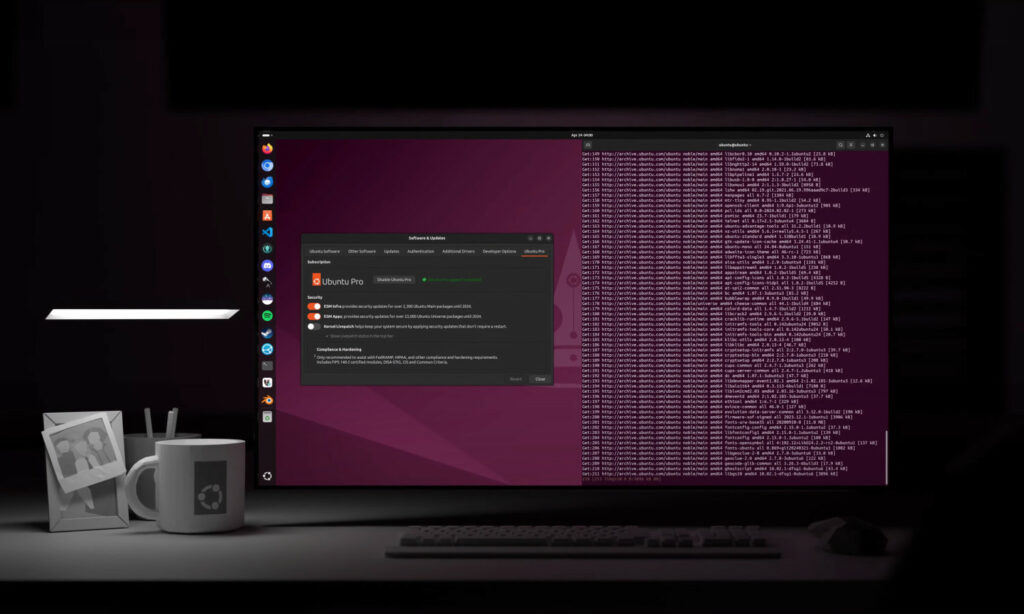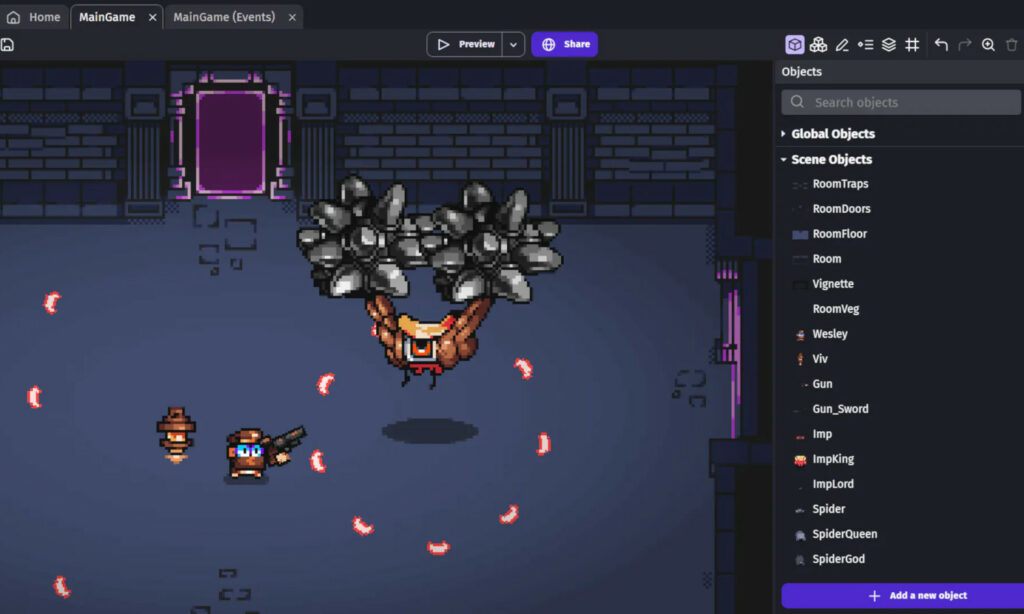Votre Ubuntu ne se lance pas après installation ? Je propose au moins 3 Solutions que j’ai personnellement utilisée pour résoudre le problème.
Vous avez entendu parlé d’ Ubuntu 20.04 LTS ( ou un lts plus récent ) et vous tentez de l’installer dans votre machine.
Le hic est qu’après l’installation, votre nouveau linux ne se lance pas après installation.
Dans ce post, je propose au moins 3 solutions que j’ai utilisées pour résoudre le problème.
Ubuntu ne se lance pas après installation 3 solutions qui fonctionnent
Solution 1
La première solution est de désactiver le mode “secure boot ” de votre machine . Votre distribution ubuntu peut marcher correctement pendant des tests. Le problème survient après l’installation complète et permanente dans votre disque dur.
Ce qui se passe est qu’un écran noir s’affiche lors du lancement sans que rien s’affiche.
D’expérience celà m’est déjà arrivé sur ma machine ASUS ROG GL552VX .
La solution qui a fonctionnée était la désactivation du mode “secure boot” dans le BIOS.
Dans mon cas on l’a trouvé en suivant ce chemin security -> secure boot menu .
Le Bios étant différent suivant les machines, la votre pourrait se trouver ailleurs.
A quoi sert le mode “secure boot” ?
Vous me diriez à quoi sert “secure boot” à part nous empêcher d’installer ce qu’on veut ?
Cette option du BIOS, bien souvent activé par défaut permet de s’assurer que seul les logiciels officiellement approuvés par les constructeurs puissent fonctionner dans votre machine.
L’une des avantages est de pouvoir empêcher les virus et les logiciels malveillants même inconnu des antivirus de se lancer dans votre ordinateurs.
Normalement vous n’avez rien à craindre si vous êtes sous linux.
Quand il faut l’utiliser ?
Ce type de problème arrive souvent après l’installation d’une distribution linux. Cette configuration du BIOS suffit pour régler votre petit problème.
Bien souvent avant d’installer une distribution, on la teste en la démarrant à partir d’une clé USB ou d’un autre support mémoire.
Dans certains machines comme le mien , le live booting à partir d’une clé USB échoue à lancer linux en mode live.
Notre ASUS ROG a connu exactement le même soucis.
Celà amène à la seconde solution.
Voici comment on a procédé pour résoudre ce problème pendant l’installation d’ubuntu ( version 16.04 LTS à l’époque ).
Solution 2
La seconde solution est d’ajouter “nomodeset” dans le fichier de configuration du boot d’ubuntu.
Des fois , quand on boot une clé usb afin de démarrer linux à partir de cette dernière, la distribution ne se lance pas.
Il ya 3 causes qu’on peut déduire de ce comportement. Le fichier ISO de la distribution est mal téléchargé ( moins plausible ), la clé est mal bootée ( plus plausible ) et l’option de lancement du kernel n’est pas approprié ( moins évident ).
Les deux premières causes du problème sont facile à vérifier contrairement à la dernière.
Pour configurer l’option de boot de votre linux il faut :
- Au menu du boot similaire à l’image ci – dessus tapez sur la touche “e” .
- Dans le terminal qui s’affiche, ajoutez “ nomodeset” à la fin de la ligne linux. Généralement c’est sous la forme linux /boot/vmilnuz-<version> root=UUID= … quiet splash …
- Après modification, la ligne devrait ressembler à ça linux /boot/vmilnuz-<version> root=UUID= … quiet splash nomodeset …
- tapez f10 ou ctrl-x pour lancer votre distribution linux avec cette configuration.
C’est ce que j’ai utilisé pour essayer Ubuntu 16.04 LTS sur ASUS ROG GL552VX.
Cette astuce peut fonctionner pour les distributions linux comme Ubuntu 20.04 LTS ( distro testé ).
Quand il faut l’utiliser ?
Cette option est souvent requise pour les machines possédant les cartes NVidia. On utilise aussi cette astuce lorsqu’on n’arrive pas à lancer une distribution linux à partir d’une clé usb ou autre support bootable.
Normalement après l’essaie de la distribution, on peut facilement l’installer et démarrer sans problème.
Si jamais au démarrage de linux vous ne trouvez rien qui s’affiche , vérifiez si la solution 1 ( désactivez le mode “secure boot” ) est bien executée.
Si c’est le cas il serait donc temps de passer à la solution suivante qui est une variante de la solution actuelle.
Installez les pilotes de carte graphique
Au démarrage, arrivé au menu de boot , au lieu de lancer directement Ubuntu ou votre système linux préféré, il faut appliquer la solution précédente en ajoutant l’instruction “nomodeset” au lancement du noyau linux.
Votre système devrait démarrer normalement.
Si ubuntu ou votre distribution linux est lancé, c’est bon signe. A ce niveau deux choix se présenteront à vous pour résoudre le problème définitivement. Le premier qui est celui que nous recommandons : installer les pilotes de votre carte Video.
Pour comprendre la raison consultez la section “Pourquoi cette solution marche ?” vers la fin de l’article.
Après l’installation de pilotes, vous n’aurez plus qu’à redémarrer votre linux normalement.
Si le problème persiste malgré l’installation du pilote de votre carte graphique, recommencez la procédure d’ajout d’instruction “nomodeset” au démarrage du système.
A partir du bureau, la seconde solution serait d’ajouter encore l’instruction “nomodeset”. Cette fois – ci l’instruction sera exécuté automatiquement à chaque démarrage du noyau. Ce qui nous amène à la solution 3.

Economisez sur vos courses
Solution 3
La troixième et dernière solution nous permettra d’ ajouter “nomodeset” de façon permanente .
Vous avez certainement constaté que votre configuration se réinitialise chaque fois que vous redémarrez la machine .
Pour éviter que celà n’arrive, il faut ajouter l’instruction “nomodeset” de façon permanente et une bonne fois pour toute .
Voici concrètement comment on s’y prend.
- Ouvrez le terminal et tapez “ sudo gedit /etc/default/grub”
- Entrez votre mot de passe
- Amenez votre curseur vers GRUB_CMDLINE_LINUX_DEFAULT=”quiet splash”
- Ajoutez la ligne nomodeset à la fin de « quiet splash » comme ceci : GRUB_CMDLINE_LINUX_DEFAULT=”quiet splash nomodeset”
- Sauvegarder et fermez la fenêtre
- Dans le terminal tapez « sudo update-grub2» et valider avec la touche Entrée
Quand vous aurez terminé vous pouvez désormais éteindre et rallumer votre OS linux normalement.
Pourquoi cette solution marche ?
Avec les anciens noyaux linux la configuration de l’interface graphique se trouvait dans les pilotes de carte vidéo utilisé par le serveur X.
Ce dernier est responsable du fonctionnement de l’interface graphique de tout distribution linux. Aujourd’hui , les configurations de l’interface graphique sont programmées directement dans le noyau linux.
Ce dernier peut directement configurer le serveur X sans passer par les pilotes pendant le démarrage du système.
Celà permet aux distributions d’afficher un écran de démarrage en haute définition et de passer de façon fluide à l’écran de connexion.
Ce qui n’était pas possible dans le passé .
Malheureusement , certaines cartes graphiques ne supportent pas le tout nouveau fonctionnement du noyau linux surtout en mode live.
Ce qui explique la raison pour laquelle le live booting ne lance pas linux avec les configurations par défaut.
Ce que nous avons fait pour résoudre cette solution , est de dire au noyaux linux de ne pas charger les pilotes vidéo et d’utiliser à la place le mode BIOS jusqu’à ce que le serveur X soit chargé.
C’est ce que l’instruction ” nomodeset ” permet d’accomplir.
Bien sûr elle n’est que temporaire jusqu’à ce qu’on l’ajoute dans le fichier de configuration du bootloader appelé GRUB. Ensuite on applique la mise à jour avec l’instruction « sudo update-grub2» .
C’est ce qu’on a appliqué dans cette section de solution.
Remarque personnelle
Notre machine, l’ ASUS ROG GL552VX possède aussi une carte vidéo NVIDIA.
Pour réussir l’installation d’ubuntu 16.04 LTS à l’époque, nous avons respectivement utilisé les solutions 2 -> 1 -> 2.5 .
Depuis, la seule mise à jour que nous appliquons est celle du noyaux linux.
On ne sait pas comment les choses seront avec les distributions les plus récentes de linux. On pense néanmoins que les solutions de cette article de dépannage pourront servir.
Source
https://ubuntuforums.org/showthread.php?t=1613132
https://www.dell.com/support/article/en-us/sln306327/manual-nomodeset-kernel-boot-line-option-for-linux-booting?lang=en
Récents
- The Fable – ne passez pas à côté de cette pépite.
- Arifureta : y’ aura t’il une saison 4 ?
- The Eminence in Shadow : Lost Echoes est officiellement en production
- Go, Go, Loser Ranger : un anime terriblement sous côté.
- Mushoku Tensei saison 3 – date de sortie , production et actus ?
- Les 10 meilleurs jeux de guerre sur pc
Si vous avez aimé ce post , n’hésitez pas à vous abonner à notre Newsletter pour avoir plus de contenus exclusifs et surtout profiter des bons plans.
Restons en contact !