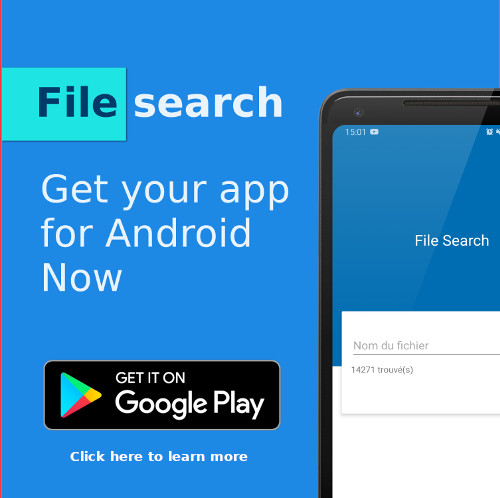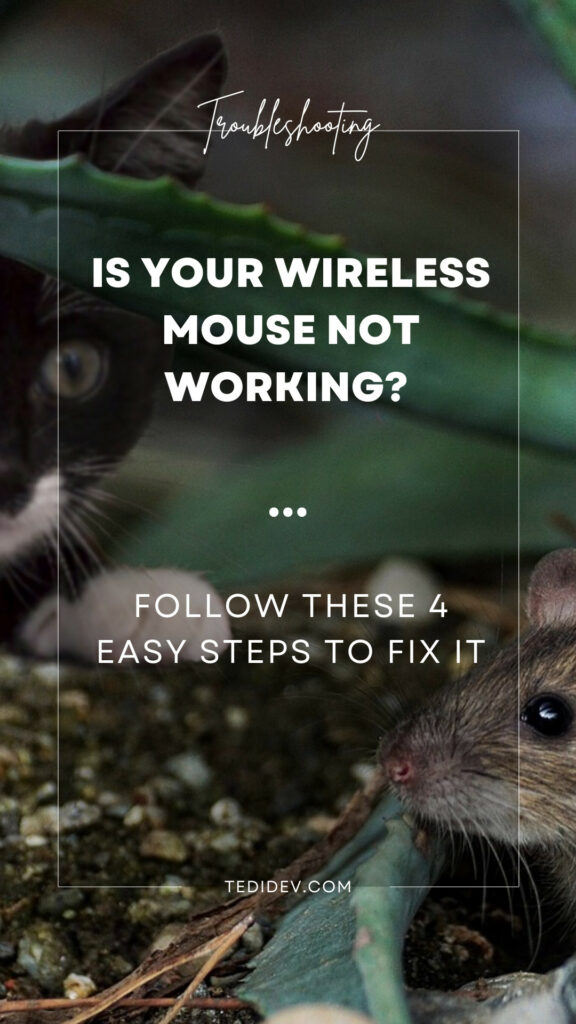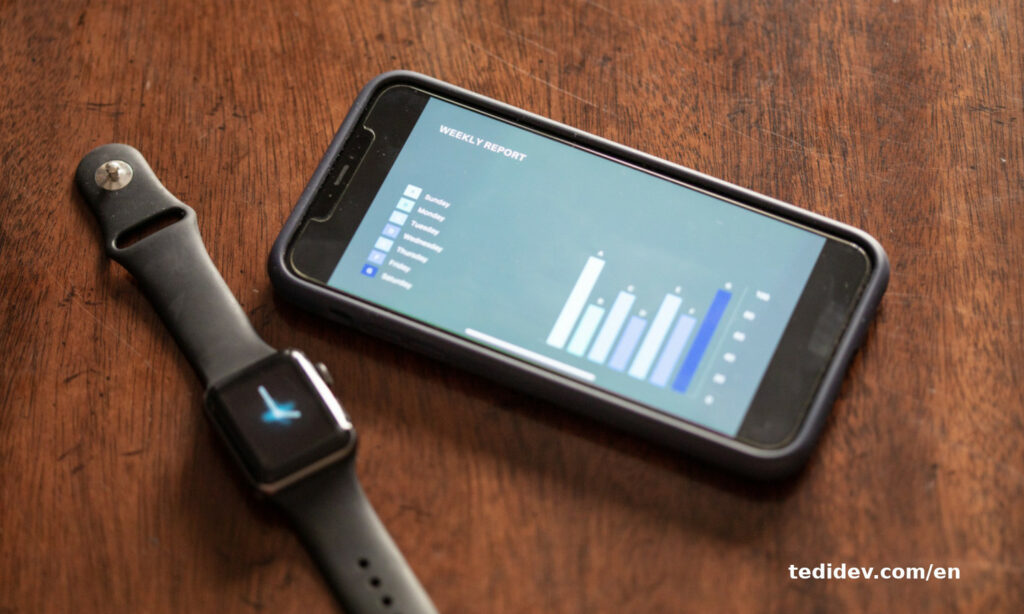Is your wireless mouse not working overnight? Follow these 4 simple methods to solve the problem.
The mouse has become an essential tool for handling laptops and desktops.
Since its inception, there have been many different types of mice, including wireless ones. Wireless mice allow for more freedom of movement than their wired counterparts.
Unfortunately, some stop working after a certain number of uses.
If your first instinct is to replace it with another one, we recommend that you make sure that this little device is indeed unusable before proceeding.
In this article, we offer you 4 easy-to-follow solutions to repair your wireless mouse that no longer works.
In summary
To put it all together, here’s what you need to do to get your wireless mouse working from now on:
1- Check hardware devices and wireless connections
2- Outdated USB port drivers
3- Uninstall and reinstall the appropriate driver
4- Reset your wireless mouse
5- What to do if the reset does not work properly
Wireless mouse not working – The Solution to Your Mouse Problems: 4 Simple Tips to Try Now!
To solve this problem there is no need to stress.
In this article we will offer you 4 simple solutions to correct it.
You may not need to complete all solutions to find satisfaction. To better understand this section, try one solution at a time until you get the right result.
Here are 4 solutions to follow to solve it.
1- Check hardware devices and wireless connections
a) Connect your mouse receiver to a different USB port. If possible, try the USB port on the back of your PC, as they usually have more power.
b) Replace the mouse battery.
c) Reestablish your wireless connection. Leave your framework running. At this point, unplug your USB wireless mouse receiver for about 10 seconds and then plug the USB wireless collector back in.
d) Try on another PC. If a similar problem occurs, your mouse may be damaged. All things considered, you should contact your mouse manufacturer for further recommendations and solutions.
Noticed:
• You can use your computer keyboard to navigate with the cursor in Windows or associate another mouse that can do the job to access the area of Windows described on this page.
• If a new device has recently been installed on the PC, remove it to verify that the new driver does not cause a conflict with your existing mouse.
2- Outdated USB port drivers
Motherboard and PC manufacturers occasionally update device drivers, including USB port drivers.
Problems recognizing your wireless mouse may be due to outdated USB port drivers.
Updated USB port drivers may resolve these issues.
Check your mouse and computer manufacturer’s website regularly for new USB port and mouse driver updates.
Whenever you notice new versions of your drivers download and install . Restart your PC and test the mouse to see if the problem is resolved.
You can also find the drivers on the drivereasy.com website
3- Uninstall and reinstall the appropriate driver
The USB port drivers may be corrupted, preventing the wireless mouse from working. Follow the steps below to reinstall the USB port drivers.
I. Open Device Manager.
ii. Using the Tab and Arrow keys, display the Universal Serial Bus Regulators section in Device Manager.
iii. Press the right arrow key to expand the devices under Universal Serial Bus controllers.
iv. Use the arrow keys to display a USB Root Hub section and press Enter to open the properties window.
v. In the Properties window, using the Tab and arrow keys, navigate to the Driver tab in Device Manager.
vi. In the Driver tab, use the Tab key to choose the Uninstall Device button, then press Enter.
vii. In the Uninstall Device window, use the Tab key to display the Uninstall Device button and press Enter.
viii. For each USB Composite Device or USB Root Hub section in Device Manager, repeat steps iv through vii above.
ix. After uninstalling each USB port device, restart the operating system and your PC.
X. At this point, when Windows loads, it should identify your PC’s USB port devices and reinstall them, including drivers.
4- Reset your wireless mouse
If you have a wireless PC mouse, the reset methods will vary somewhat from resetting a wired PC mouse.
To reset a wireless mouse:
• First, turn off your wireless mouse.
• Hold down the left and right mouse buttons for a few seconds.
• While holding down the mouse buttons, turn on the mouse.
• After about 5 seconds, discharge the buttons. You will see an LED flash if it is completely reset.
5- What to do if your wireless mouse does not work despite resetting it
If resetting your mouse doesn’t resolve the issue, contact your manufacturer’s customer support for further assistance.
To ensure you receive prompt and accurate assistance, please include the following information when creating a ticket:
• The particular model of your mouse.
• Your mouse’s part number (starts with CH- and is located on the link label of a wired mouse and under a wireless mouse)
• A photo of the sticker so we can confirm your part number.
Was this article helpful? Comment below if this article was helpful to you!
Author
This article is written by Merhan Sohal of www.pickmouse.com .
If you liked this post, do not hesitate to subscribe to our Newsletter to receive more exclusive content and above all take advantage of good deals.
Let’s stay in touch!